Installeren van Apache en PHP
Hoofdstukken
- Download van Apache en PHP.
- Installeren van Apache webserver.
- Installeren van PHP.
- Updaten van Apache en PHP.
1. Download van Apache en PHP
- Download Apache voor Windows van apache.org.
- Directe link naar de download pagina van apachelounge.
- Download PHP voor Windows (kies “Thread Safe”) op php.net.
- Download de laatst C++ redistributable Visual Studio 2019.
- Op de website van Microsoft is de vc_redist.exe moeilijk te vinden.
- Hier kan je ook vinden op de site van PHP. Dit zijn de oudere versies.
- Is ook te downloaden van apacheloung. Hier kan je de nieuwste versie vinden. Hieronder is een voorbeeld voor het vinden van de nieuwste versie.
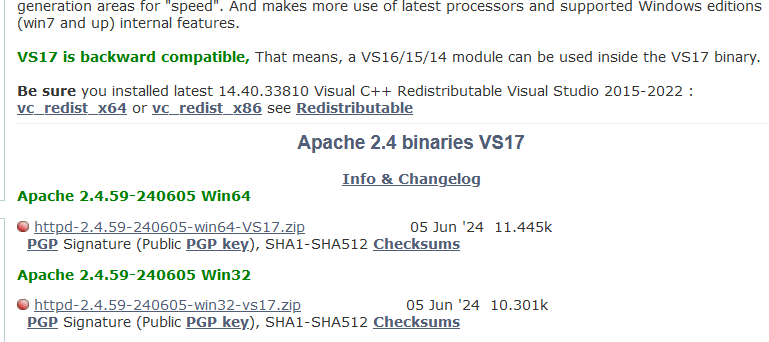
Je hebt de bestanden (hieronder als voorbeeld):
- http-2.4.58-win64-VS17.zip
- php-8.3.2-Win32-vs16-x64.zip
- VC_redistx64.exe = Visual Studio 16
terug naar top
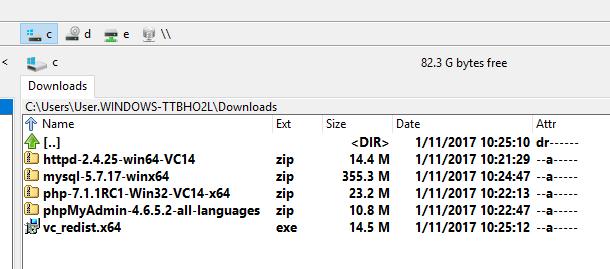
Maak een directory "Server" in "C:/". Hierin komen de directory’s "bin" en "data". In de "bin" directory komen "Apache24" en "PHP". In de directory "data" komen "DB" voor mysql en "htdocs". Hier worden de website pagina’s opgeslagen.
2. Installeren van Apache webserver
Pak bestand bestand "http-2.4.58-win64-VS17.zip" uit, kopieer de directory "Apache24" en plaats het in de directory "bin" op locatie "C:/server/bin/".
In mijn geval moet ik de bestand httpd.conf in Apache24 aanpassen. Deze bestand staat "C:/Server/bin/Apache24/conf/". Volgens diverse voorbeelden hoe je Apache en PHP webserver moet installeren, gaan men vanuit dat je Apache en PHP in de "root" (C:/) installeerd. Vandaar dat we de bestand "httpd.conf" aanpassen. Goed om te weten. Begint de regel met een "#", dan wordt deze regel als commentaar beschouwd.
De aangepaste regels zijn:
Define SRVROOT "C:/Apache24" --> Define SRVROOT "C:/Server/bin/Apache24"
Listen 12.34.56.78:80 --> Listen 80
#LoadModule rewrite_module modules/mod_rewrite.so --> verwijder “#”
ServerName www.example.com:80 --> ServerName localhost
DocumentRoot "${SRVROOT}/htdocs" --> DocumentRoot "C:/Server/data/htdocs"
<Directory "${SRVROOT}/htdocs"> --> <Directory "C:/Server/data/htdocs">
DirectoryIndex index.html --> DirectoryIndex index.php index.html index.htm index.shtml
AllowOverride controls what directives may be placed in .htaccess files.
It can be "All", "None", or any combination of the keywords:
AllowOverride FileInfo AuthConfig Limit
AllowOverride None --> AllowOverride All
Open "terminal" of "console" of "cmd" als administrator. Voer de volgende commando’s uit, om Apache24 te installeren.
Cd /Server/bin/Apache24/bin/ httpd.exe -k install
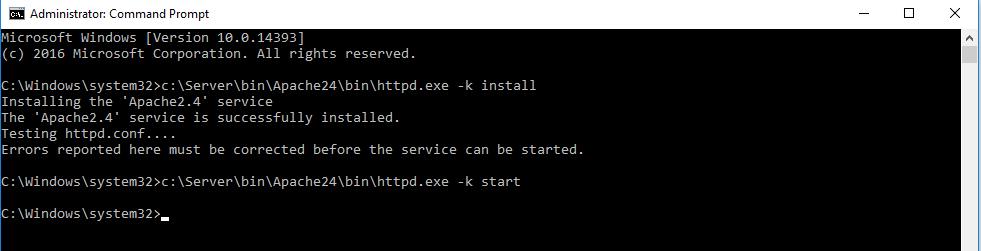
terug naar top
Als je een naam wilt hebben voor de server, dan gebruik je http.exe -k install -n "naam van server".
Open, via windows zoeken, service app. Kies Apache24, in de linker scherm kies je "start".
Open een browser en type in de url deel "localhost", om te kijken of je toegang hebt naar de Apache webserver.
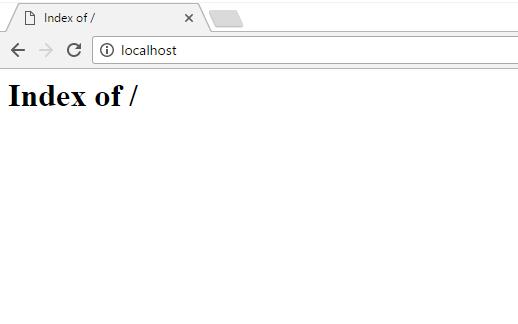
terug naar top
3. Installeren van PHP
Pak bestand "php-8.3.2-Win32-vs16-x64.zip" uit en kopieer de gehele inhoud naar "C:/Server/bin/PHP".
Open "terminal" en voor de commando "php -v" om te controleren of PHP actief is.
Bewerk bestand "httpd.conf" in "Apache24/conf/" en voeg onder in de bestand de volgende regels:
AddHandler application/x-httpd-php .php AddType application/x-httpd-php .php .html LoadModule php_module "C:/Server/bin/PHP/php8apache2_4.dll" PHPIniDir "C:/Server/bin/PHP/" DirectoryIndex index.php
Als je dit niet doet, dan werken de php scripten niet.
Bestand php8apache2_4.dll staat "C:/Server/bin/PHP/php8apache2_4.dll".
Herstart "Apache24" in de "service app". Anders in de "Terminal" als "administrator".
cd /Server/bin/Apache24/bin/httpd.exe -k restart
Ga naar "C:/Server/data/htdocs" creëer een text bestand met de naam "phpinfo.php".
De inhoud van de bestand is:
<?php php info (); ?>
Type in de browser: localhost/phpinfo.php, als antwoord wordt de volgende getoond.
terug naar top
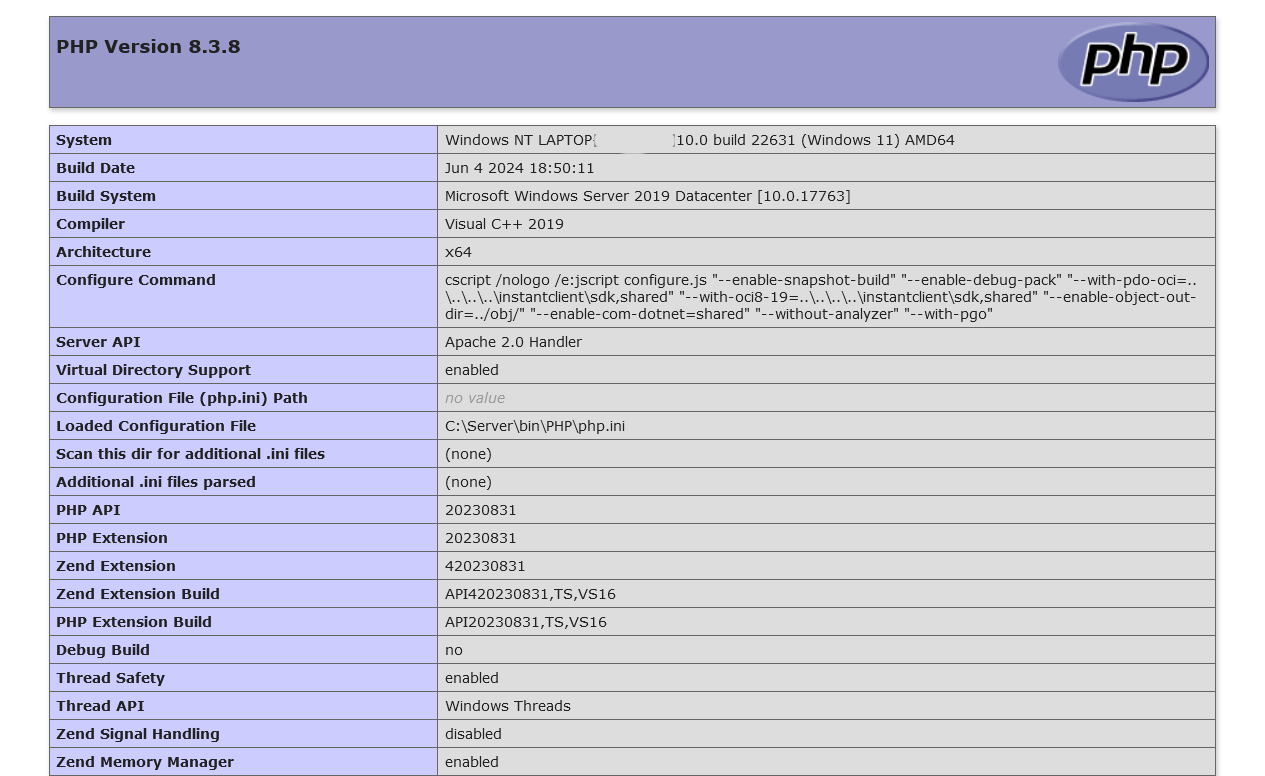
Als dat niet zo is, sluit de "terminal", open service app en start Apache24. Wanneer een fout melding komt, sluit service af en open "Terminal". Voor de commando "httpd.exe" in "C:/Server/bin/Apache24/bin/". Sluit "Terminal" af en op "service app" en kijk of "Apache24" gestart is.
Open "Omgevingsvariabelen" via zoeken. Selecteer "Path" in de onderste scherm, klik op "Bewerken".
Updaten van Apache en PHP
- Download de Apache en PHP zip bestanden van de website:
- Apache (let wel op of het een 32 of 64 bit): apachelounge.
- PHP voor Windows (kies "Thread Safe") op php.net.
- Je hoeft "C++ redistributable Visual Studio" niet te installeren, omdat in de loop van de tijd Microsoft een update heeft geïnstalleerd.
- Stop "Apache24" in de "service app" of via "Taakbeheer".
- Hernoem de directory "Apache24" en "PHP" in "Apache24_old" en "PHP_old".
- Kopieer "Apache24" uit de archief bestand bijv. "http-2.4.59-win64-VS17.zip" en plaats het in de directory "C:\Server\bin\".
- Maak de directory "C:\Server\bin\PHP". kopieer de inhoud van "php-8.3.7-Win32-vs16-x64.zip" in de "C:\Server\bin\PHP".
- Wijzig de nieuwe bestand "httpd.conf" in "Apache24/conf/" aan de hand van de oude "httpd.conf" van "Apache24_old".
- Open "terminal" met "administrator rechten" en voer de commando "php -v" om te controleren of PHP actief is en de correcte php versie (bij. Php 8.3.7).
- Open "Apache HTTP server Monitor" applicatie en start de "Apache 2.4" service. En controleer met behulp van de browser of je "localhost" kan benaderen.